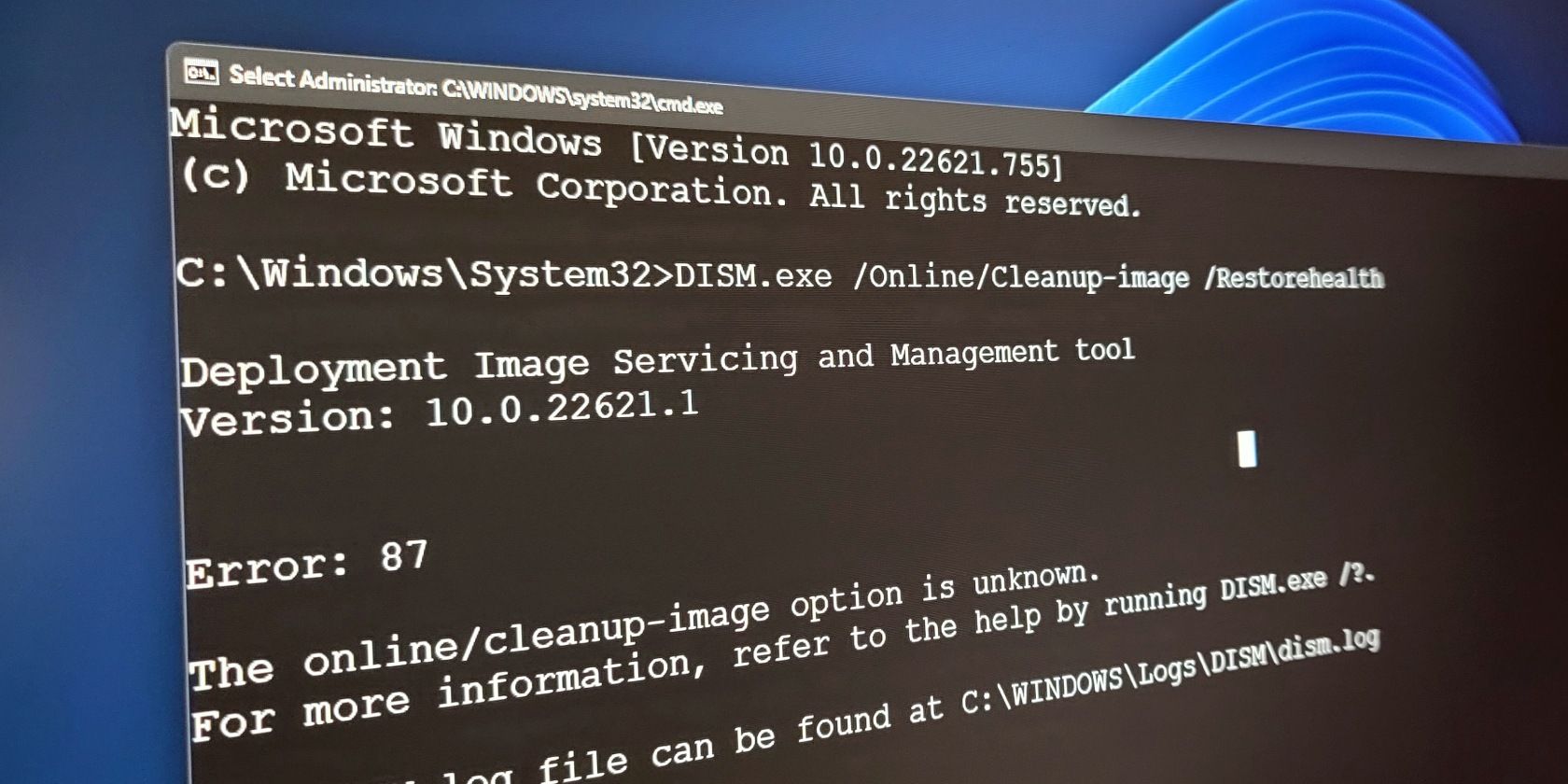
YL Software Tips for Cooling Your Graphics Processing Unit

Tutor]: To Find the Value of (B ), We Need to Isolate (B ) on One Side of the Equation. We Can Do This by Multiplying Both Sides of the Equation by 6, Which Is the Inverse Operation of Division by 6. Here Are the Steps:
The Windows 10 display settings allow you to change the appearance of your desktop and customize it to your liking. There are many different display settings you can adjust, from adjusting the brightness of your screen to choosing the size of text and icons on your monitor. Here is a step-by-step guide on how to adjust your Windows 10 display settings.
1. Find the Start button located at the bottom left corner of your screen. Click on the Start button and then select Settings.
2. In the Settings window, click on System.
3. On the left side of the window, click on Display. This will open up the display settings options.
4. You can adjust the brightness of your screen by using the slider located at the top of the page. You can also change the scaling of your screen by selecting one of the preset sizes or manually adjusting the slider.
5. To adjust the size of text and icons on your monitor, scroll down to the Scale and layout section. Here you can choose between the recommended size and manually entering a custom size. Once you have chosen the size you would like, click the Apply button to save your changes.
6. You can also adjust the orientation of your display by clicking the dropdown menu located under Orientation. You have the options to choose between landscape, portrait, and rotated.
7. Next, scroll down to the Multiple displays section. Here you can choose to extend your display or duplicate it onto another monitor.
8. Finally, scroll down to the Advanced display settings section. Here you can find more advanced display settings such as resolution and color depth.
By making these adjustments to your Windows 10 display settings, you can customize your desktop to fit your personal preference. Additionally, these settings can help improve the clarity of your monitor for a better viewing experience.
Post navigation
What type of maintenance tasks should I be performing on my PC to keep it running efficiently?
What is the best way to clean my computer’s registry?
Also read:
- [New] 2024 Approved Auditory Excellence on Demand The Top 6 Mics for Livestreams
- [New] Enrich PPT Content with Soundtracks
- [New] In 2024, ClearPathsToExpertiseWithYouCamCapture
- [Updated] In 2024, Tips for Sending Tweets' Video Content via WhatsApp
- [Updated] Youtubers Unleashed A Guide to Creating Memorable Music Reaction Vids
- 1. Unleash Your Creativity with the Ultimate Free Argon Dashboard Template - Powered by ASP.NET Core
- Come Eseguire Il Backup Utilizzando La Shell Di Comandi Con AOMEI Backupper: Tutorial Essenziale
- Comprehensive Strategies for Retrieving Your Absent vCenter Management Updates
- Effortless Methods to Sync iPhone and iPad Communications: Discover the Best Strategies!
- Elevate Your Site Performance Using Cookiebot's Cutting-Edge Tools
- Finding Every Picture on Your Windows 11 Machine Efficiently & Quickly
- Master the Migration: Seamlessly Moving Data From SQL Server to Excel
- Navigating Non-Facebook Activities Exploration for 2024
- Page Cannot Be Retrieved – Error Message 404
- Solving the d3dx9_2n.dll File Missing Issue: A Step-by-Step Guide
- Step-by-Step Tutorial for Retrieving Accidentally Erased Files in Microsoft's OS
- Troubleshoot & Restore Google Drive Synchronization for PCs Using Windows 10 or 11
- Title: YL Software Tips for Cooling Your Graphics Processing Unit
- Author: Brian
- Created at : 2025-03-06 21:48:51
- Updated at : 2025-03-07 22:19:09
- Link: https://discover-helper.techidaily.com/yl-software-tips-for-cooling-your-graphics-processing-unit/
- License: This work is licensed under CC BY-NC-SA 4.0.