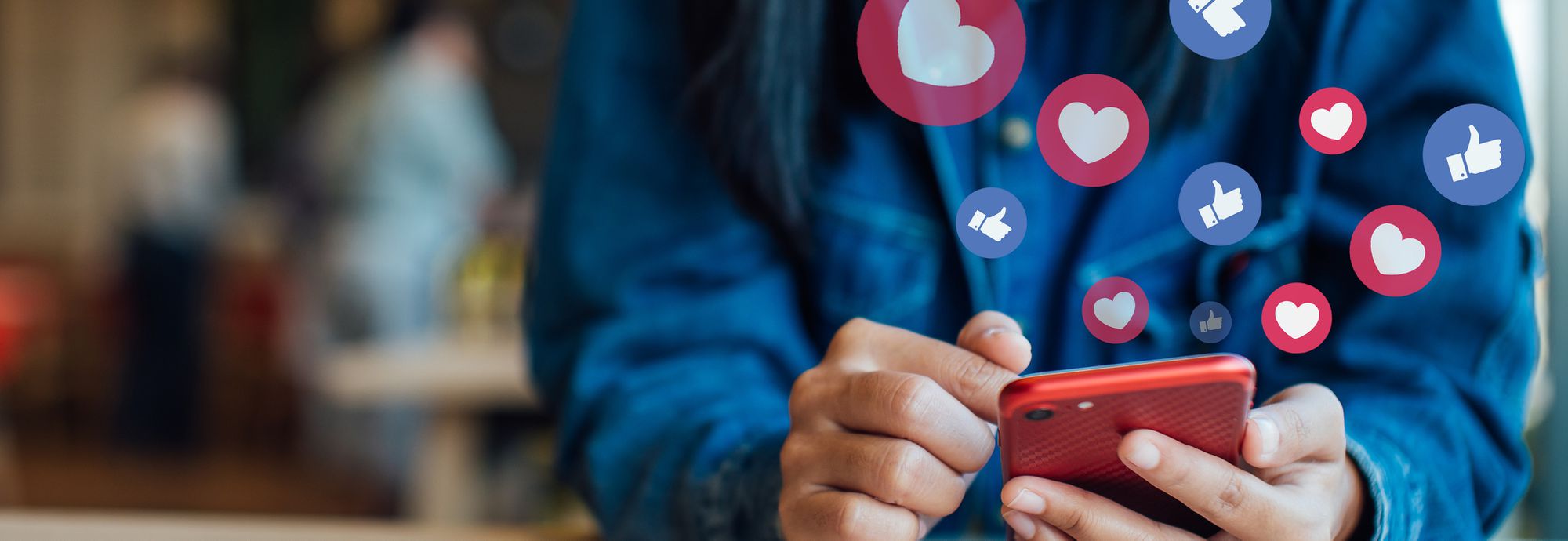
YL Computing Tutorial: Modify Printer Preferences Easily and Effectively

[\Frac{b}{6} = 9 \
The Windows 10 display settings allow you to change the appearance of your desktop and customize it to your liking. There are many different display settings you can adjust, from adjusting the brightness of your screen to choosing the size of text and icons on your monitor. Here is a step-by-step guide on how to adjust your Windows 10 display settings.
1. Find the Start button located at the bottom left corner of your screen. Click on the Start button and then select Settings.
2. In the Settings window, click on System.
3. On the left side of the window, click on Display. This will open up the display settings options.
4. You can adjust the brightness of your screen by using the slider located at the top of the page. You can also change the scaling of your screen by selecting one of the preset sizes or manually adjusting the slider.
5. To adjust the size of text and icons on your monitor, scroll down to the Scale and layout section. Here you can choose between the recommended size and manually entering a custom size. Once you have chosen the size you would like, click the Apply button to save your changes.
6. You can also adjust the orientation of your display by clicking the dropdown menu located under Orientation. You have the options to choose between landscape, portrait, and rotated.
7. Next, scroll down to the Multiple displays section. Here you can choose to extend your display or duplicate it onto another monitor.
8. Finally, scroll down to the Advanced display settings section. Here you can find more advanced display settings such as resolution and color depth.
By making these adjustments to your Windows 10 display settings, you can customize your desktop to fit your personal preference. Additionally, these settings can help improve the clarity of your monitor for a better viewing experience.
Post navigation
What type of maintenance tasks should I be performing on my PC to keep it running efficiently?
What is the best way to clean my computer’s registry?
Also read:
- [New] Navigating YouTube Shorts Thumbnail Losses
- [New] Sky's Dynamic Range Wonders - Top 10 Sites Guide
- [Updated] 2024 Approved Enhancing Video Production for Instagram Reels
- [Updated] 2024 Approved From Basics to Brilliance A Complete Guide to Writing Impactful Biographies
- Conversion Gratuite en HD : Guide Complet Sur La Transmutation De Fichiers MKV HEVC/H.265 Sans Perte De Qualité Ni Ralentissement Des Performances
- Demystifying DivX Formats: Insights Into Efficient Video Encoding and Playback
- DIY Home Remedies: Effective Techniques for Restoring Your DVD Collection
- DVDコピー技術:WinX DVD Copy Proを使って、DVDやISOファイルへの素早い変換方法
- Fixing Handbrake Issues with Passthrough Capabilities on Videos & DVDs
- Get Your Free Downloader App - The Easy Way to Convert and Watch MKV on Windows Media Player!
- PS5 Controller Woes? Fix the Non-Charging Issue in Minutes!
- Restoring Interactive Streaming on Windows Platform
- Step-by-Step Guide: Transforming AVI Files Into MKV Format at No Cost via VLC/HandBrake Tools
- Unveiling What Doesn't Make It to Your Feed on FB
- Women in Warfare YouTube’s Elite Ten for 2024
- Title: YL Computing Tutorial: Modify Printer Preferences Easily and Effectively
- Author: Brian
- Created at : 2025-03-02 23:55:22
- Updated at : 2025-03-07 20:17:50
- Link: https://discover-helper.techidaily.com/yl-computing-tutorial-modify-printer-preferences-easily-and-effectively/
- License: This work is licensed under CC BY-NC-SA 4.0.