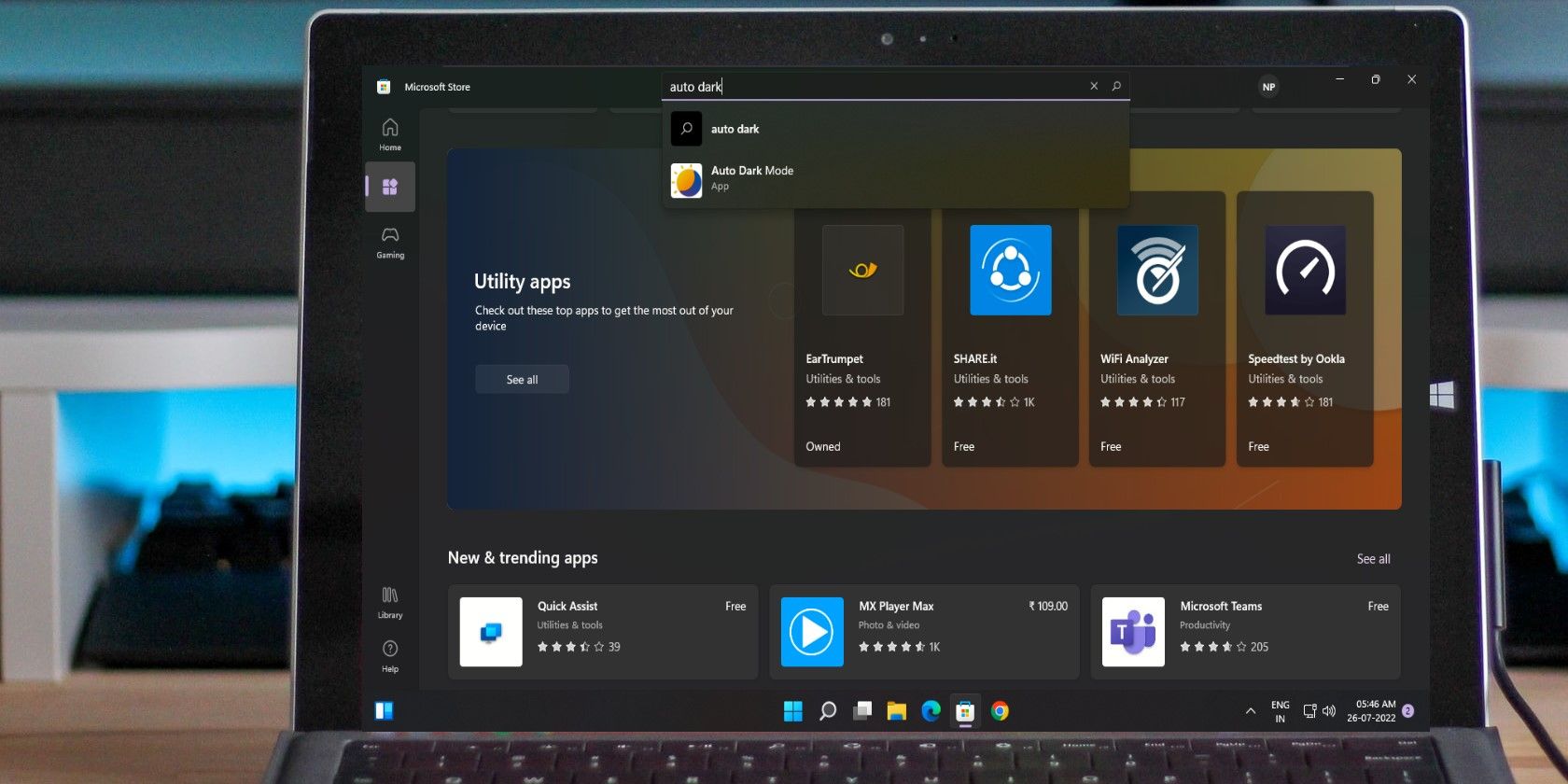
Why Isn't My Printer Working? Uncovering Root Causes & Fixes with YL Software Assistance

[B = 54 \
The Windows 10 display settings allow you to change the appearance of your desktop and customize it to your liking. There are many different display settings you can adjust, from adjusting the brightness of your screen to choosing the size of text and icons on your monitor. Here is a step-by-step guide on how to adjust your Windows 10 display settings.
1. Find the Start button located at the bottom left corner of your screen. Click on the Start button and then select Settings.
2. In the Settings window, click on System.
3. On the left side of the window, click on Display. This will open up the display settings options.
4. You can adjust the brightness of your screen by using the slider located at the top of the page. You can also change the scaling of your screen by selecting one of the preset sizes or manually adjusting the slider.
5. To adjust the size of text and icons on your monitor, scroll down to the Scale and layout section. Here you can choose between the recommended size and manually entering a custom size. Once you have chosen the size you would like, click the Apply button to save your changes.
6. You can also adjust the orientation of your display by clicking the dropdown menu located under Orientation. You have the options to choose between landscape, portrait, and rotated.
7. Next, scroll down to the Multiple displays section. Here you can choose to extend your display or duplicate it onto another monitor.
8. Finally, scroll down to the Advanced display settings section. Here you can find more advanced display settings such as resolution and color depth.
By making these adjustments to your Windows 10 display settings, you can customize your desktop to fit your personal preference. Additionally, these settings can help improve the clarity of your monitor for a better viewing experience.
Post navigation
What type of maintenance tasks should I be performing on my PC to keep it running efficiently?
What is the best way to clean my computer’s registry?
Also read:
- [Updated] 2024 Approved Enhancing Playback Speed in TikTok Videos
- 2024 Approved Revel in Reading BookTok’s Best Titles of the Year
- 2024 Approved Seamlessly Integrate Zoom Into Your Life via Windows 10
- Catch the Excitement of the NBA All-Star Game: Your Ultimate Free Streaming Options
- Comprehensive Manual Mastering Mobizen Recorders for 2024
- Die Top 5 Besten Musikplayer Für Ihr iPhone XR, XS Und XS Max in 202 Cu - Testergebnisse
- Game-Changing Tools That Boost Your Experience
- Gratuit Konverteren Van MPEG Tot WMV: Een Online Noodgevraag Met Movavi
- How to Resolve the GTX 950 Code 43 Error in Windows 11 - Step-by-Step Solutions
- Improve Your Streaming Experience: Fix Low-Quality Issues with Amazon Prime Video
- Installing and Updating Windows Photo Gallery to Work on Windows Operating Systems From 7 to 11
- Kostenlose Konvertierung Von MKV Zu MP4 Mit HandBrake - Ohne Bild- Oder Tonqualitätseinbußen
- Reach New Heights Top 7 Applications Turning Your Art Into NFTs for 2024
- Top AVCHD Video Transcoder Software of 2023: Compatible with macOS Monterey
- Verbesserung Der Bildqualität in 4K, 8K Und 10K Hochskaliert Durch Künstliche Intelligenz Von WinxVideo
- Title: Why Isn't My Printer Working? Uncovering Root Causes & Fixes with YL Software Assistance
- Author: Brian
- Created at : 2025-03-05 16:55:47
- Updated at : 2025-03-07 18:02:43
- Link: https://discover-helper.techidaily.com/why-isnt-my-printer-working-uncovering-root-causes-and-fixes-with-yl-software-assistance/
- License: This work is licensed under CC BY-NC-SA 4.0.