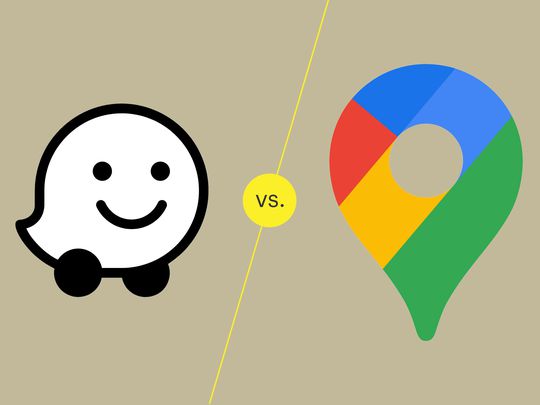
Understanding the Reasons Behind Your Disc Drive's Failure to Recognize CDs/DVDs - Insights From YL Computing

[\Frac{b}{6} = 9 \
The Windows 10 display settings allow you to change the appearance of your desktop and customize it to your liking. There are many different display settings you can adjust, from adjusting the brightness of your screen to choosing the size of text and icons on your monitor. Here is a step-by-step guide on how to adjust your Windows 10 display settings.
1. Find the Start button located at the bottom left corner of your screen. Click on the Start button and then select Settings.
2. In the Settings window, click on System.
3. On the left side of the window, click on Display. This will open up the display settings options.
4. You can adjust the brightness of your screen by using the slider located at the top of the page. You can also change the scaling of your screen by selecting one of the preset sizes or manually adjusting the slider.
5. To adjust the size of text and icons on your monitor, scroll down to the Scale and layout section. Here you can choose between the recommended size and manually entering a custom size. Once you have chosen the size you would like, click the Apply button to save your changes.
6. You can also adjust the orientation of your display by clicking the dropdown menu located under Orientation. You have the options to choose between landscape, portrait, and rotated.
7. Next, scroll down to the Multiple displays section. Here you can choose to extend your display or duplicate it onto another monitor.
8. Finally, scroll down to the Advanced display settings section. Here you can find more advanced display settings such as resolution and color depth.
By making these adjustments to your Windows 10 display settings, you can customize your desktop to fit your personal preference. Additionally, these settings can help improve the clarity of your monitor for a better viewing experience.
Post navigation
What type of maintenance tasks should I be performing on my PC to keep it running efficiently?
What is the best way to clean my computer’s registry?
Also read:
- [New] Breaking Down the Fastest Green Screen Methods
- [New] Prime Top 10 Free Transcript Harvesters for Videos for 2024
- 轻松学习:视频改变格式和控制大小的教程 | 步骤指导
- Boosting Readership Through Shares: Seamlessly Promote Your Page-Flipping eBooks on Facebook, Twitter, and LinkedIn with FlipBuilder
- Download Avid DNxHD Video Encoder: Compatible with Windows 10/11 & macOS
- Efficient DVD Ripping Tool: Platinum WinX MP4 H.264/HEVC Format with Speedy 5 Minute Transfer!
- In 2024, Selecting Your Perfect MP4 Device
- IOS向けオーディオコンバータアプリ評価:最新無料ソフトで、どの動画サイトからも音声取得が可能?
- Newest Brother Scan/MFP Drivers Released – Installation Tips for Windows Operating System
- Techniques To Optimize Your Gaming Session: Elevating FPS While Cutting Down Lag in Fall Guys
- Unlock Insights with NYTimes' May 24 Connections Challenge (Issue #348) Answer Key!
- Unveiling the Premier Non-Gmail Email Solutions of 202N4: The Definitive List
- WinX HD Video Converter Deluxe: Comprehensive Online Customer Service and Sales Assistance
- Title: Understanding the Reasons Behind Your Disc Drive's Failure to Recognize CDs/DVDs - Insights From YL Computing
- Author: Brian
- Created at : 2025-03-02 20:49:35
- Updated at : 2025-03-07 19:19:14
- Link: https://discover-helper.techidaily.com/understanding-the-reasons-behind-your-disc-drives-failure-to-recognize-cdsdvds-insights-from-yl-computing/
- License: This work is licensed under CC BY-NC-SA 4.0.