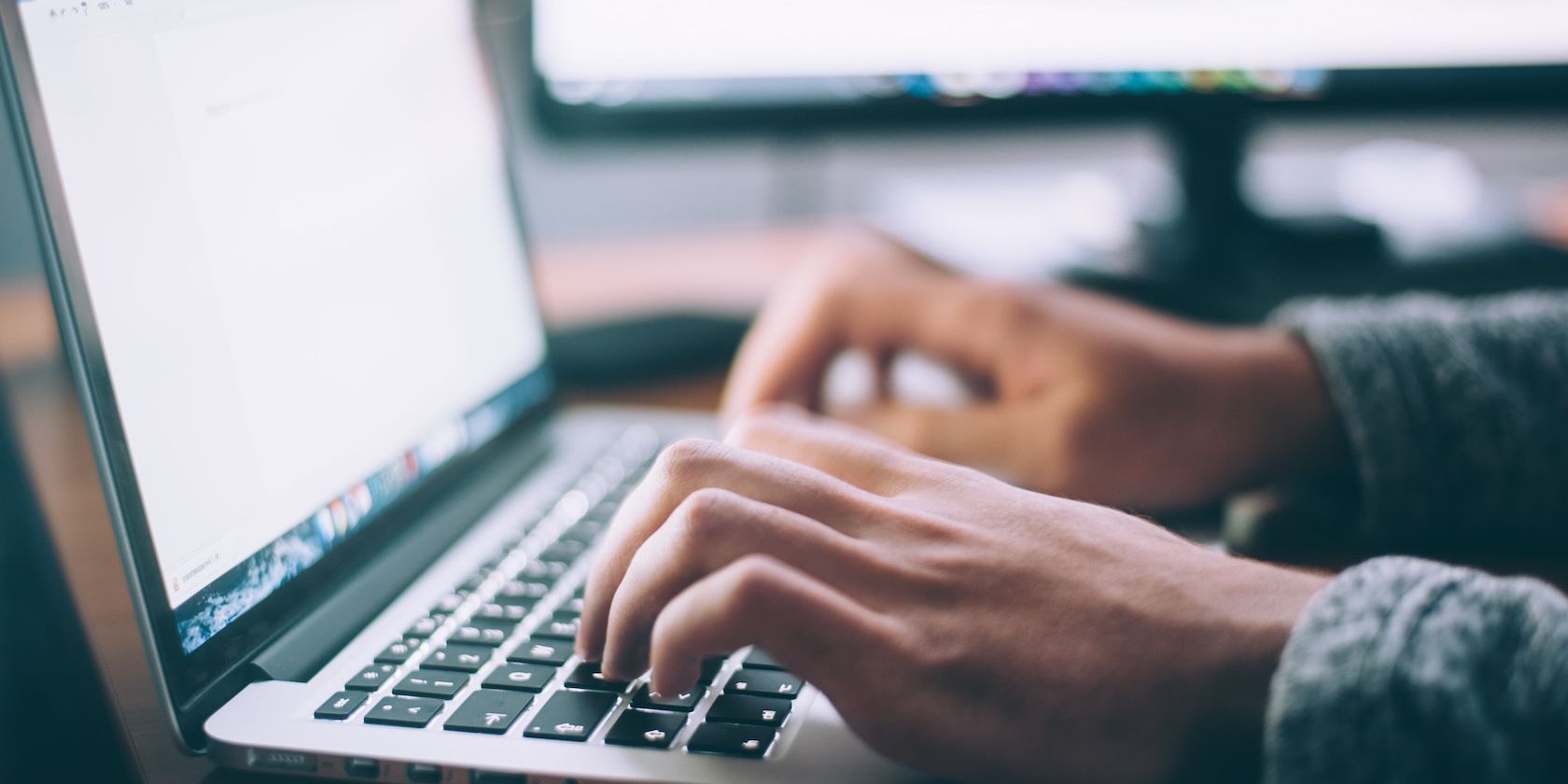
Troubleshooting Failed Video Cards: Expert Solutions by YL Software

Mastering Display Customization on Windows [Student]: What Is the Value of (B ) if It Satisfies the Equation (\Frac{b}{6} = 9 )?
The Windows 10 display settings allow you to change the appearance of your desktop and customize it to your liking. There are many different display settings you can adjust, from adjusting the brightness of your screen to choosing the size of text and icons on your monitor. Here is a step-by-step guide on how to adjust your Windows 10 display settings.
1. Find the Start button located at the bottom left corner of your screen. Click on the Start button and then select Settings.
2. In the Settings window, click on System.
3. On the left side of the window, click on Display. This will open up the display settings options.
4. You can adjust the brightness of your screen by using the slider located at the top of the page. You can also change the scaling of your screen by selecting one of the preset sizes or manually adjusting the slider.
5. To adjust the size of text and icons on your monitor, scroll down to the Scale and layout section. Here you can choose between the recommended size and manually entering a custom size. Once you have chosen the size you would like, click the Apply button to save your changes.
6. You can also adjust the orientation of your display by clicking the dropdown menu located under Orientation. You have the options to choose between landscape, portrait, and rotated.
7. Next, scroll down to the Multiple displays section. Here you can choose to extend your display or duplicate it onto another monitor.
8. Finally, scroll down to the Advanced display settings section. Here you can find more advanced display settings such as resolution and color depth.
By making these adjustments to your Windows 10 display settings, you can customize your desktop to fit your personal preference. Additionally, these settings can help improve the clarity of your monitor for a better viewing experience.
Post navigation
What type of maintenance tasks should I be performing on my PC to keep it running efficiently?
What is the best way to clean my computer’s registry?
Also read:
- [New] Asper's Secrets Soundscapes That Lull You to Sleep
- [Updated] In 2024, Taking Twitter Videos From Regular to High-Definition
- 「2024年のアバルトDVDコピー手順:UHDコピーガード撤去」
- 2024 Approved Unleashing Your Inner Instagram Reel Mastermind
- Choosing the Right Assistant: Snapchat's My AI Vs. ChatGPT
- Descargue WinX DVD Ripper Platinum - Tiempos De Transferencia De DVD Reducidos a Copia Digital en Windows 11
- Easy Guide to Uploading Your Blu-Rays Onto a Personal Computer with No Hassle!
- Expert's Picks The Best 10 Photography Lenses for 2024
- High-Definition Water Lily Wallpaper & Desktop Backgrounds by YL Computing - Premium Digital Art
- How to Share Location in Messenger On Tecno Spark 20 Pro+? | Dr.fone
- Migliori Strumenti per La Riproduzione E Il Copione Di DVD a Basso Costo: Ottieni I Tutorial Completi!
- Streamline Your Media Management with WinXDVD Online – DVD Ripping & Mobile Transfer Solutions
- Successful Guide: Watching DVD Films While Flying or Traveling by Sea & Rail
- Title: Troubleshooting Failed Video Cards: Expert Solutions by YL Software
- Author: Brian
- Created at : 2025-03-05 16:50:02
- Updated at : 2025-03-07 23:55:39
- Link: https://discover-helper.techidaily.com/troubleshooting-failed-video-cards-expert-solutions-by-yl-software/
- License: This work is licensed under CC BY-NC-SA 4.0.