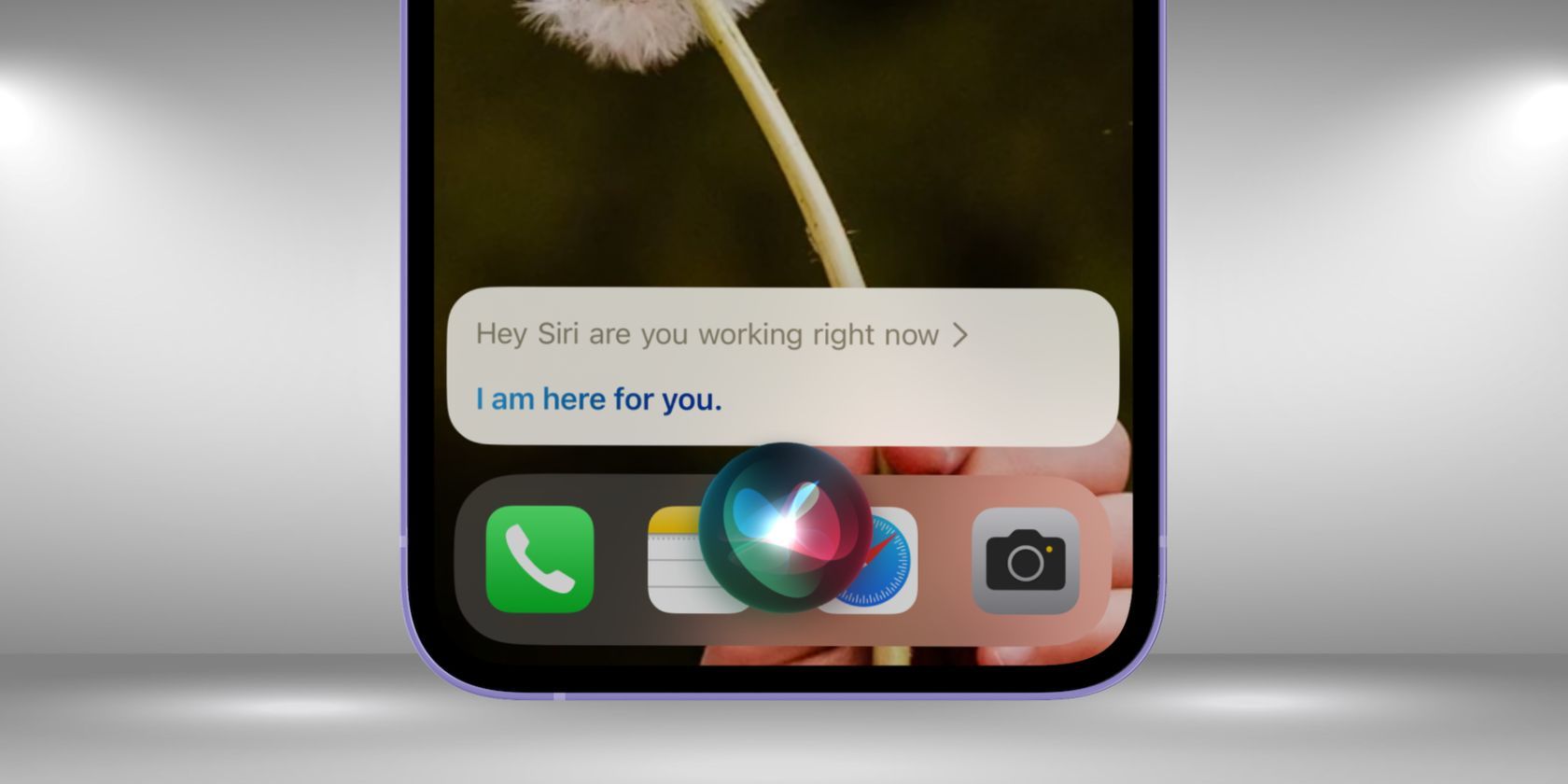
Steps to Reach the Control Panel: A Guide by YL Computing

[B = 54 \
The Windows 10 display settings allow you to change the appearance of your desktop and customize it to your liking. There are many different display settings you can adjust, from adjusting the brightness of your screen to choosing the size of text and icons on your monitor. Here is a step-by-step guide on how to adjust your Windows 10 display settings.
1. Find the Start button located at the bottom left corner of your screen. Click on the Start button and then select Settings.
2. In the Settings window, click on System.
3. On the left side of the window, click on Display. This will open up the display settings options.
4. You can adjust the brightness of your screen by using the slider located at the top of the page. You can also change the scaling of your screen by selecting one of the preset sizes or manually adjusting the slider.
5. To adjust the size of text and icons on your monitor, scroll down to the Scale and layout section. Here you can choose between the recommended size and manually entering a custom size. Once you have chosen the size you would like, click the Apply button to save your changes.
6. You can also adjust the orientation of your display by clicking the dropdown menu located under Orientation. You have the options to choose between landscape, portrait, and rotated.
7. Next, scroll down to the Multiple displays section. Here you can choose to extend your display or duplicate it onto another monitor.
8. Finally, scroll down to the Advanced display settings section. Here you can find more advanced display settings such as resolution and color depth.
By making these adjustments to your Windows 10 display settings, you can customize your desktop to fit your personal preference. Additionally, these settings can help improve the clarity of your monitor for a better viewing experience.
Post navigation
What type of maintenance tasks should I be performing on my PC to keep it running efficiently?
What is the best way to clean my computer’s registry?
Also read:
- [Updated] Deciphering the Maximum Duration for Instagram Videos for 2024
- [Updated] Leveraging Ergonomics for Superior Team Dynamics in the Workplace
- 1. Easy Guide: Updating Your Graphic Drivers on Windows - A Step-by-Step Process by YL Computing
- 2024 Approved Achieve Flawless Network Livestream Mastering VLC Techniques
- 2024 Approved Spectacular Screen Collaborations Selecting an MCN
- 4 Ways to Fix Android Blue Screen of Death On OnePlus Nord CE 3 Lite 5G | Dr.fone
- Canon Scanner Software Setup for Windows PCs - Free & User-Friendly Download Options
- ChatGPT Gains a Tongue: Unveiling OpenAI's Breakthrough in Speaking Prompt Interaction
- Effective Strategies for Maximizing Your PC's Memory Efficiency - Insights From YL Computing
- Graphics Card Woes? Here's What You Need to Know and How to Solve It - Advice by YL Computing Experts
- How to Efficiently Shrink MOV Video Files Without Spending a Penny
- How To Fix A Non-Functional Motherboard: Essential Guide by YL Software Experts
- How to Retrieve Lost YouTube Content: 5 Proven Strategies for Video Restoration Successfully
- Is It Possible to Operate a Display With Above-Recommended Resolution Settings? Insights From YL Computing
- Mastering Parental Restrictions on Your Device Using YL Software Solutions From YL Computing
- New Ever-Changing Era of AI Video Translation A Reality to Be Fulfilled
- Selecting the Right Crypto Exchange: Expert Tips From YL Computing's Top Picks
- Step-by-Step Guide: Managing Applications with Windows Control Panel - Tips From YL Computing
- Troubleshooting Noise Issues: What To Do When Your Headphones Remain Silent Upon Connection - Tips From YL Computing
- Title: Steps to Reach the Control Panel: A Guide by YL Computing
- Author: Brian
- Created at : 2025-03-06 20:36:10
- Updated at : 2025-03-07 22:46:14
- Link: https://discover-helper.techidaily.com/steps-to-reach-the-control-panel-a-guide-by-yl-computing/
- License: This work is licensed under CC BY-NC-SA 4.0.