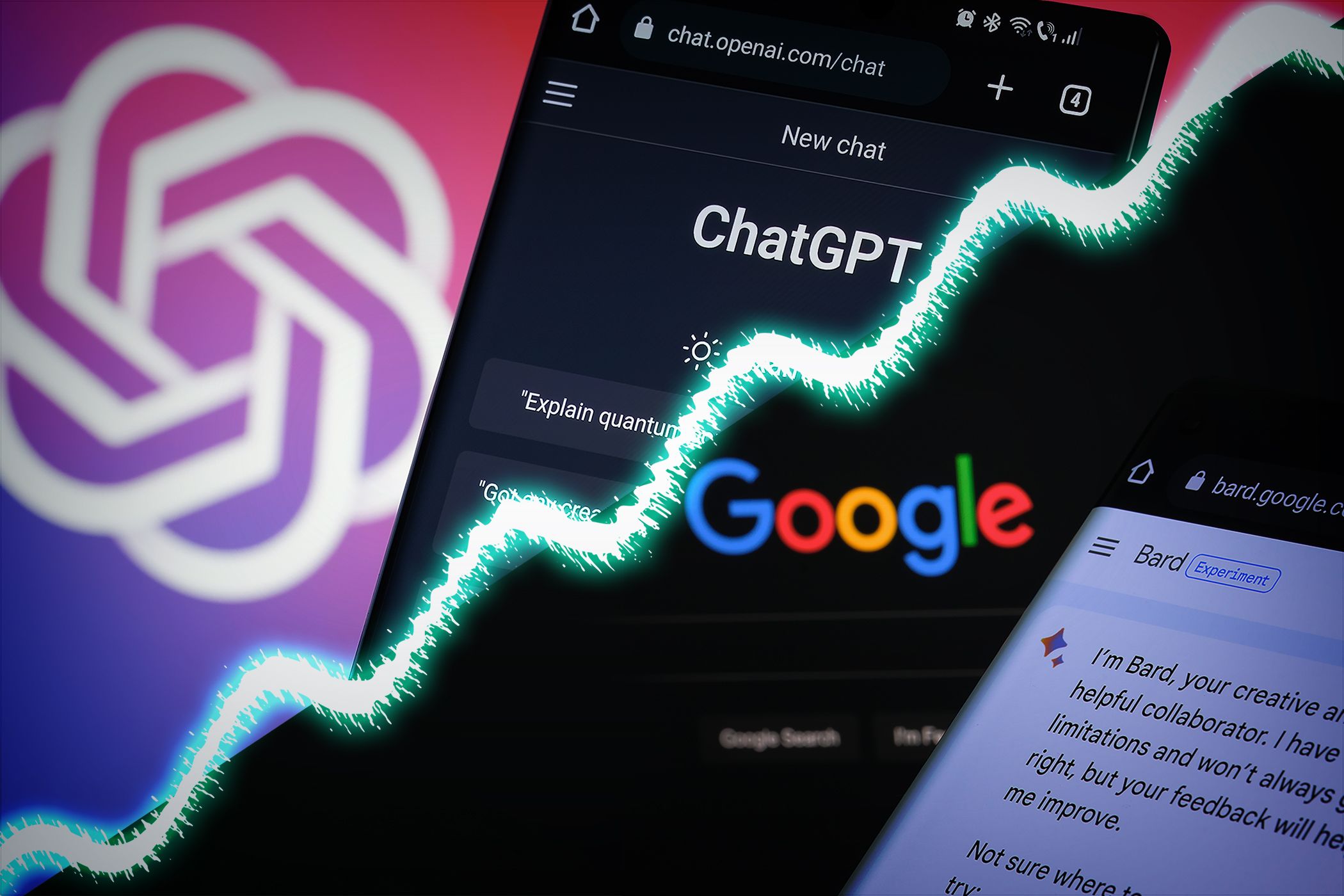
Solving Sound Distortion: Tips on Eliminating Audio Crackles and Hitches - Expert Advice From YL Computing

[6 \Times \Frac{b}{6} = 9 \Times 6 \
The Windows 10 display settings allow you to change the appearance of your desktop and customize it to your liking. There are many different display settings you can adjust, from adjusting the brightness of your screen to choosing the size of text and icons on your monitor. Here is a step-by-step guide on how to adjust your Windows 10 display settings.
1. Find the Start button located at the bottom left corner of your screen. Click on the Start button and then select Settings.
2. In the Settings window, click on System.
3. On the left side of the window, click on Display. This will open up the display settings options.
4. You can adjust the brightness of your screen by using the slider located at the top of the page. You can also change the scaling of your screen by selecting one of the preset sizes or manually adjusting the slider.
5. To adjust the size of text and icons on your monitor, scroll down to the Scale and layout section. Here you can choose between the recommended size and manually entering a custom size. Once you have chosen the size you would like, click the Apply button to save your changes.
6. You can also adjust the orientation of your display by clicking the dropdown menu located under Orientation. You have the options to choose between landscape, portrait, and rotated.
7. Next, scroll down to the Multiple displays section. Here you can choose to extend your display or duplicate it onto another monitor.
8. Finally, scroll down to the Advanced display settings section. Here you can find more advanced display settings such as resolution and color depth.
By making these adjustments to your Windows 10 display settings, you can customize your desktop to fit your personal preference. Additionally, these settings can help improve the clarity of your monitor for a better viewing experience.
Post navigation
What type of maintenance tasks should I be performing on my PC to keep it running efficiently?
What is the best way to clean my computer’s registry?
Also read:
- [New] 2024 Approved Expert Recommendations Top 5 Windows Screen Cutting Apps
- [New] Effective Approach to Swiftly Eliminate Video Comments for 2024
- [New] In 2024, Selective MP4 Editing Made Simple on Mac
- 2024 Approved Explore Top 5 Non-Samsung 360 Cameras Today
- 2024 Approved Join the Giggle-Roll and Tearful Talks on Instagram Memes
- 高解像度でDVDファイルをMP4形式にエンコードする効果的方法
- Converting Your PAL DVD Collection to Compatible NTSC Format Easily
- Debunking Myths: The Truth About Achieving Ultra-Clear Audio in Wireless Earbuds - Factors and Limitations Explained | Digital Audiophile Blog
- Easy Guide: How to Successfully Download AVI Videos From YouTube & Similar Platforms
- Easy Steps for Converting 7.1 Audio Tracks Into Simple Stereo Mix
- Effective Ways to Resolve 'Your Input Can't Be Opened' Problem in VLC Player - A Guide with 10 Fixes
- Get the Latest Asus VG248QE Driver Updates for Your Windows PC with Ease!
- How to Efficiently Cut Videos Without Compromising Quality in Windows 10
- In 2024, Free and Fabulous The Best FCPX Plugins You Need
- In 2024, How to Unlock Infinix Note 30i Phone without Google Account?
- Instagram リールのスクリーンショットを取り、PC/スマホに保管するテクニック
- IPhone用 MOVフォーマットのビデオをMP4へ簡単変換する詳細ガイド
- Kodiマニュアルとトリックスターズ - 最適なKodi体験について知る
- Maximizing Revenue A Complete Framework for Tracking YouTube Views & Income for 2024
- Title: Solving Sound Distortion: Tips on Eliminating Audio Crackles and Hitches - Expert Advice From YL Computing
- Author: Brian
- Created at : 2025-03-05 20:19:40
- Updated at : 2025-03-07 17:25:59
- Link: https://discover-helper.techidaily.com/solving-sound-distortion-tips-on-eliminating-audio-crackles-and-hitches-expert-advice-from-yl-computing/
- License: This work is licensed under CC BY-NC-SA 4.0.