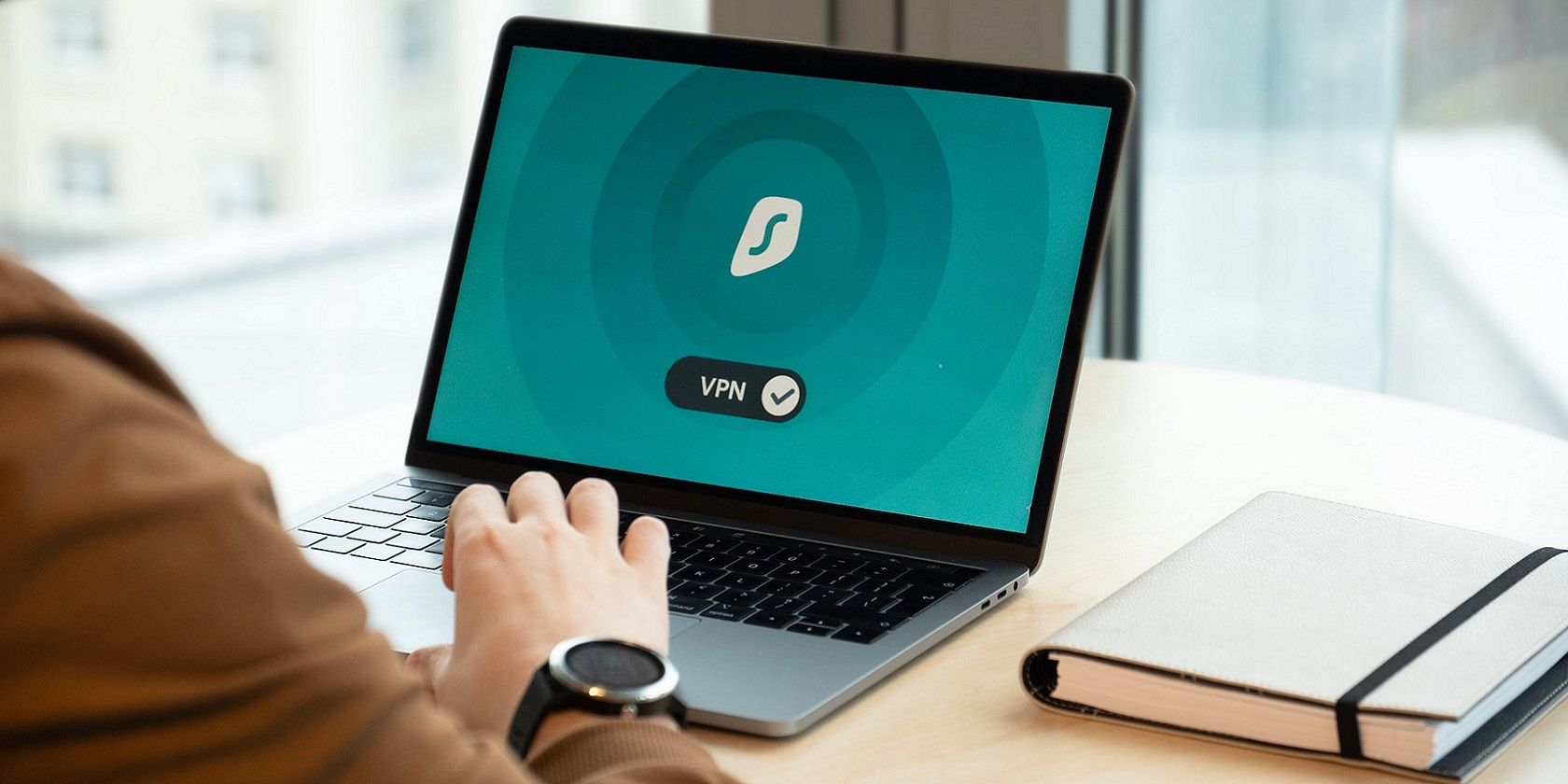
Proactive Protection: How YL Software Minimizes the Risk of Hardware Malfunction

[\Frac{b}{6} = 9 \
The Windows 10 display settings allow you to change the appearance of your desktop and customize it to your liking. There are many different display settings you can adjust, from adjusting the brightness of your screen to choosing the size of text and icons on your monitor. Here is a step-by-step guide on how to adjust your Windows 10 display settings.
1. Find the Start button located at the bottom left corner of your screen. Click on the Start button and then select Settings.
2. In the Settings window, click on System.
3. On the left side of the window, click on Display. This will open up the display settings options.
4. You can adjust the brightness of your screen by using the slider located at the top of the page. You can also change the scaling of your screen by selecting one of the preset sizes or manually adjusting the slider.
5. To adjust the size of text and icons on your monitor, scroll down to the Scale and layout section. Here you can choose between the recommended size and manually entering a custom size. Once you have chosen the size you would like, click the Apply button to save your changes.
6. You can also adjust the orientation of your display by clicking the dropdown menu located under Orientation. You have the options to choose between landscape, portrait, and rotated.
7. Next, scroll down to the Multiple displays section. Here you can choose to extend your display or duplicate it onto another monitor.
8. Finally, scroll down to the Advanced display settings section. Here you can find more advanced display settings such as resolution and color depth.
By making these adjustments to your Windows 10 display settings, you can customize your desktop to fit your personal preference. Additionally, these settings can help improve the clarity of your monitor for a better viewing experience.
Post navigation
What type of maintenance tasks should I be performing on my PC to keep it running efficiently?
What is the best way to clean my computer’s registry?
Also read:
- [New] 2024 Approved Expert's Blueprint Revolutionizing Your Screencasting Experience with Mobizen
- [New] In 2024, Viral Talent Quest Episodes #1-10
- 1. Comprehensive Guide: Capturing In-Game Sounds & Vocal Commentary During Live Play
- 2024 Approved AMD Graphics Relic
- 2024 Approved Unleash Your Imagination Best Drawers for iPadOS
- 3 Captivating Techniques for Creating Heartfelt Romance Videos
- 初学者向け: ひとつの写真を基にGIFを生成する手順ガイド
- 簡単なステップでVLC用音声録音マニュアル
- 最新音声記録 - Windows 7/8の利用者向けガイド
- Chill Out The Leading 10 Calm Games
- Optimize Your Folder Management: A User's Guide to File Explorer in Windows 11
- OTOBANANAのオーディオクリップが簡単に取得できる最適な方法
- Prime Voice Capture Apps for Mac Users Feature Spotlight
- Top 5 5G-Enabled Laptops : Expert Picks
- Ultimate Selection: Premier Long-Range Networking Devices
- キャプチャツールを使った動画/音声ストリーミング録画の方法
- スムーズにブラウザーでTwitch動画を保存する究極ガイド
- Title: Proactive Protection: How YL Software Minimizes the Risk of Hardware Malfunction
- Author: Brian
- Created at : 2025-03-04 21:57:31
- Updated at : 2025-03-07 19:55:42
- Link: https://discover-helper.techidaily.com/proactive-protection-how-yl-software-minimizes-the-risk-of-hardware-malfunction/
- License: This work is licensed under CC BY-NC-SA 4.0.