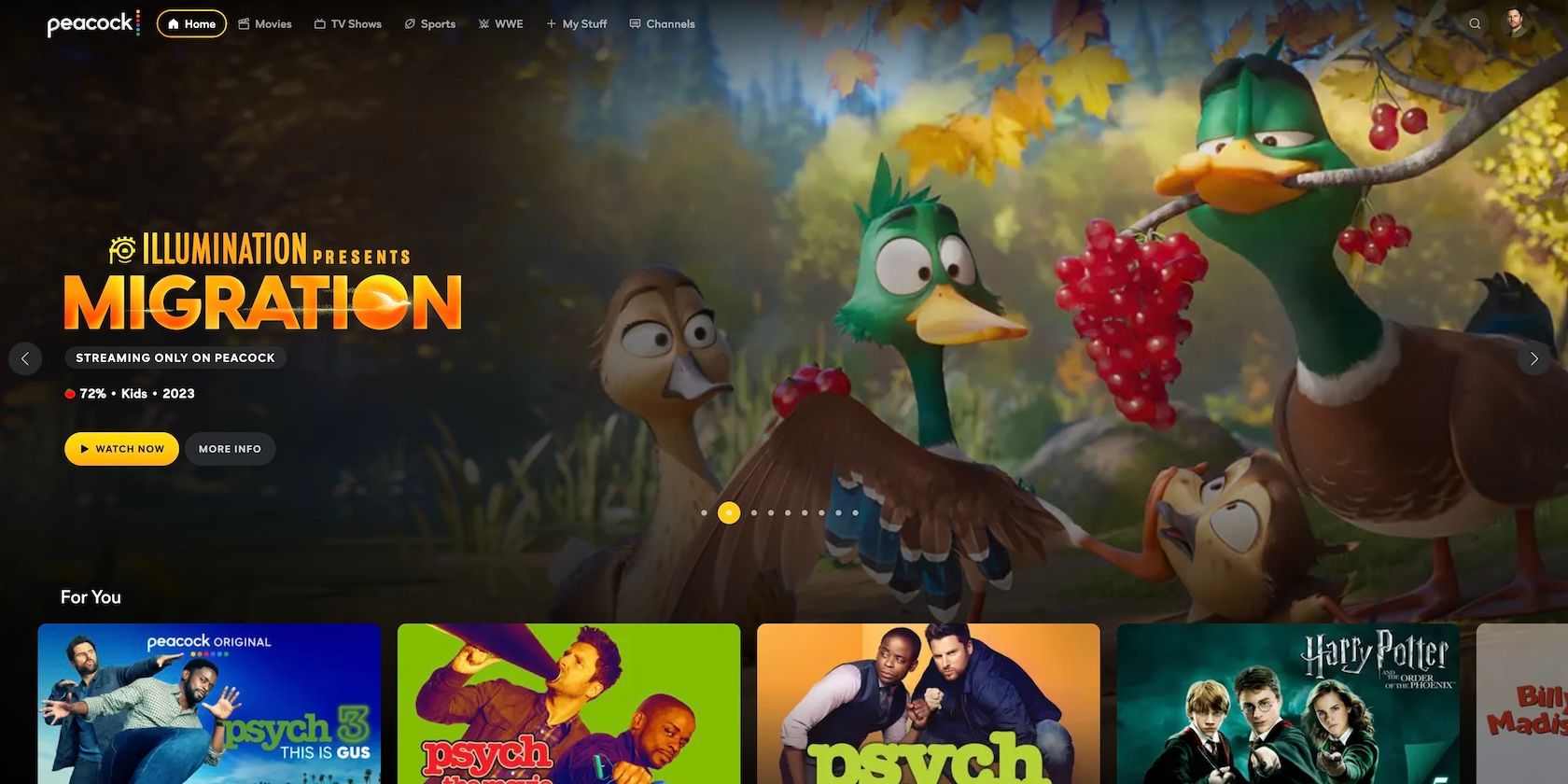
Optimal Techniques to Improve RAM Efficiency: Insights by YL Software Experts

[\Frac{b}{6} = 9 \
The Windows 10 display settings allow you to change the appearance of your desktop and customize it to your liking. There are many different display settings you can adjust, from adjusting the brightness of your screen to choosing the size of text and icons on your monitor. Here is a step-by-step guide on how to adjust your Windows 10 display settings.
1. Find the Start button located at the bottom left corner of your screen. Click on the Start button and then select Settings.
2. In the Settings window, click on System.
3. On the left side of the window, click on Display. This will open up the display settings options.
4. You can adjust the brightness of your screen by using the slider located at the top of the page. You can also change the scaling of your screen by selecting one of the preset sizes or manually adjusting the slider.
5. To adjust the size of text and icons on your monitor, scroll down to the Scale and layout section. Here you can choose between the recommended size and manually entering a custom size. Once you have chosen the size you would like, click the Apply button to save your changes.
6. You can also adjust the orientation of your display by clicking the dropdown menu located under Orientation. You have the options to choose between landscape, portrait, and rotated.
7. Next, scroll down to the Multiple displays section. Here you can choose to extend your display or duplicate it onto another monitor.
8. Finally, scroll down to the Advanced display settings section. Here you can find more advanced display settings such as resolution and color depth.
By making these adjustments to your Windows 10 display settings, you can customize your desktop to fit your personal preference. Additionally, these settings can help improve the clarity of your monitor for a better viewing experience.
Post navigation
What type of maintenance tasks should I be performing on my PC to keep it running efficiently?
What is the best way to clean my computer’s registry?
Also read:
- 2024 Approved Expert Tips on Figma Seamless BG Erasure Techniques
- Catch the Excitement of the NBA All-Star Game: Your Ultimate Free Streaming Options
- Clipbox vs Clipbox Plus: 機能の相違点と使い分け - ダウンロード可能なWEB動画サービス
- Die Top 5 Besten Musikplayer Für Ihr iPhone XR, XS Und XS Max in 202 Cu - Testergebnisse
- In 2024, Building Engaging Learning Experiences YouTube as Your Classroom Screen
- In 2024, Inside Look at Vimeo and YouTube’s Market Strategies
- In 2024, Unraveling the Best Gaming Experience in VR
- Installing and Updating Windows Photo Gallery to Work on Windows Operating Systems From 7 to 11
- Kostenlose Konvertierung Von MKV Zu MP4 Mit HandBrake - Ohne Bild- Oder Tonqualitätseinbußen
- Miroir Synchronization: Perfecting Mirrored Data Alignment
- Rogue Company Updates End PC Game Hiccups - Seamless Playtime Guaranteed
- Strategies for Apple's Lifeline to Disappointed Sonos Owners: Insights
- Verbesserung Der Bildqualität in 4K, 8K Und 10K Hochskaliert Durch Künstliche Intelligenz Von WinxVideo
- マカフィーで不要とされたファイルを安全に取り戻す方法
- Title: Optimal Techniques to Improve RAM Efficiency: Insights by YL Software Experts
- Author: Brian
- Created at : 2025-03-01 20:22:10
- Updated at : 2025-03-07 19:24:21
- Link: https://discover-helper.techidaily.com/optimal-techniques-to-improve-ram-efficiency-insights-by-yl-software-experts/
- License: This work is licensed under CC BY-NC-SA 4.0.