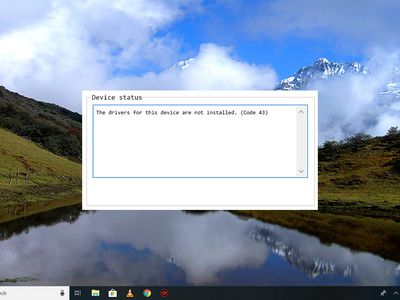
Is Your Ethernet Port Ready for Wireless Communication? Learn More From YL System Support Guides

Tutor]: To Find the Value of (B ), We Need to Isolate (B ) on One Side of the Equation. We Can Do This by Multiplying Both Sides of the Equation by 6, Which Is the Inverse Operation of Division by 6. Here Are the Steps:
The Windows 10 display settings allow you to change the appearance of your desktop and customize it to your liking. There are many different display settings you can adjust, from adjusting the brightness of your screen to choosing the size of text and icons on your monitor. Here is a step-by-step guide on how to adjust your Windows 10 display settings.
1. Find the Start button located at the bottom left corner of your screen. Click on the Start button and then select Settings.
2. In the Settings window, click on System.
3. On the left side of the window, click on Display. This will open up the display settings options.
4. You can adjust the brightness of your screen by using the slider located at the top of the page. You can also change the scaling of your screen by selecting one of the preset sizes or manually adjusting the slider.
5. To adjust the size of text and icons on your monitor, scroll down to the Scale and layout section. Here you can choose between the recommended size and manually entering a custom size. Once you have chosen the size you would like, click the Apply button to save your changes.
6. You can also adjust the orientation of your display by clicking the dropdown menu located under Orientation. You have the options to choose between landscape, portrait, and rotated.
7. Next, scroll down to the Multiple displays section. Here you can choose to extend your display or duplicate it onto another monitor.
8. Finally, scroll down to the Advanced display settings section. Here you can find more advanced display settings such as resolution and color depth.
By making these adjustments to your Windows 10 display settings, you can customize your desktop to fit your personal preference. Additionally, these settings can help improve the clarity of your monitor for a better viewing experience.
Post navigation
What type of maintenance tasks should I be performing on my PC to keep it running efficiently?
What is the best way to clean my computer’s registry?
Also read:
- [New] Effortlessly Create a Cross-Platform Conversation Space on Skype A Detailed Manual for Users of All OS Platforms for 2024
- [New] Enhancing Your YouTube Presence with Split-Screen Techniques
- [Updated] 2024 Approved Pushing Boundaries with VR Choosing Your Ultimate Game Platform
- [Updated] Chromebook's Premium Free Video Capture Extensions for 2024
- [Updated] In 2024, A Closer Look at Apple’s M1 Computing Powerhouse
- 7 Ultimate Fixes for Silent Faceboook Videos: A Step-by-Step Guide
- 最新Windows 11ガイド:無料アップグレード方法と、Cortanaをはじめとする先進技術紹介
- Can You Strip DRM From a DVD Using HandBrake? A Step-by-Step Guide
- DVDの長持ち:保管方法と寿命分析
- Effortlessly Fix Your TV's Non-Displaying DVD Subtitles - A Simple Guide
- Free & Easy WinX DVD Creator Software - Make and Burn Discs on Windows 10/11
- Free Utorrent Software for Windows 11 - Beginner's Guide to Downloading and Installation
- How to Transfer Images From Your Computer to Your iPhone Without Using iTunes or Losing Data
- In 2024, Enhancing Vimeo Playback Velocity Guide
- Install the New 2024 Software Update for HP OfficeJet 4500 Printer Drivers - Start Here
- Master Tagalog in Under an Hour - Join Today!
- Step-by-Step Tutorial: Ripping DVDs and Storing Them on Network Attached Storage Systems Like Synology/QNAP for Hassle-Free Viewing Online
- Top Insights Into Meta’s Revised Data Protection Policy
- Troubleshooting 'Stuck on Connecting' Problems in Discord – Helpful Solutions and Expert Advice
- Title: Is Your Ethernet Port Ready for Wireless Communication? Learn More From YL System Support Guides
- Author: Brian
- Created at : 2025-03-04 23:47:05
- Updated at : 2025-03-07 20:06:59
- Link: https://discover-helper.techidaily.com/is-your-ethernet-port-ready-for-wireless-communication-learn-more-from-yl-system-support-guides/
- License: This work is licensed under CC BY-NC-SA 4.0.