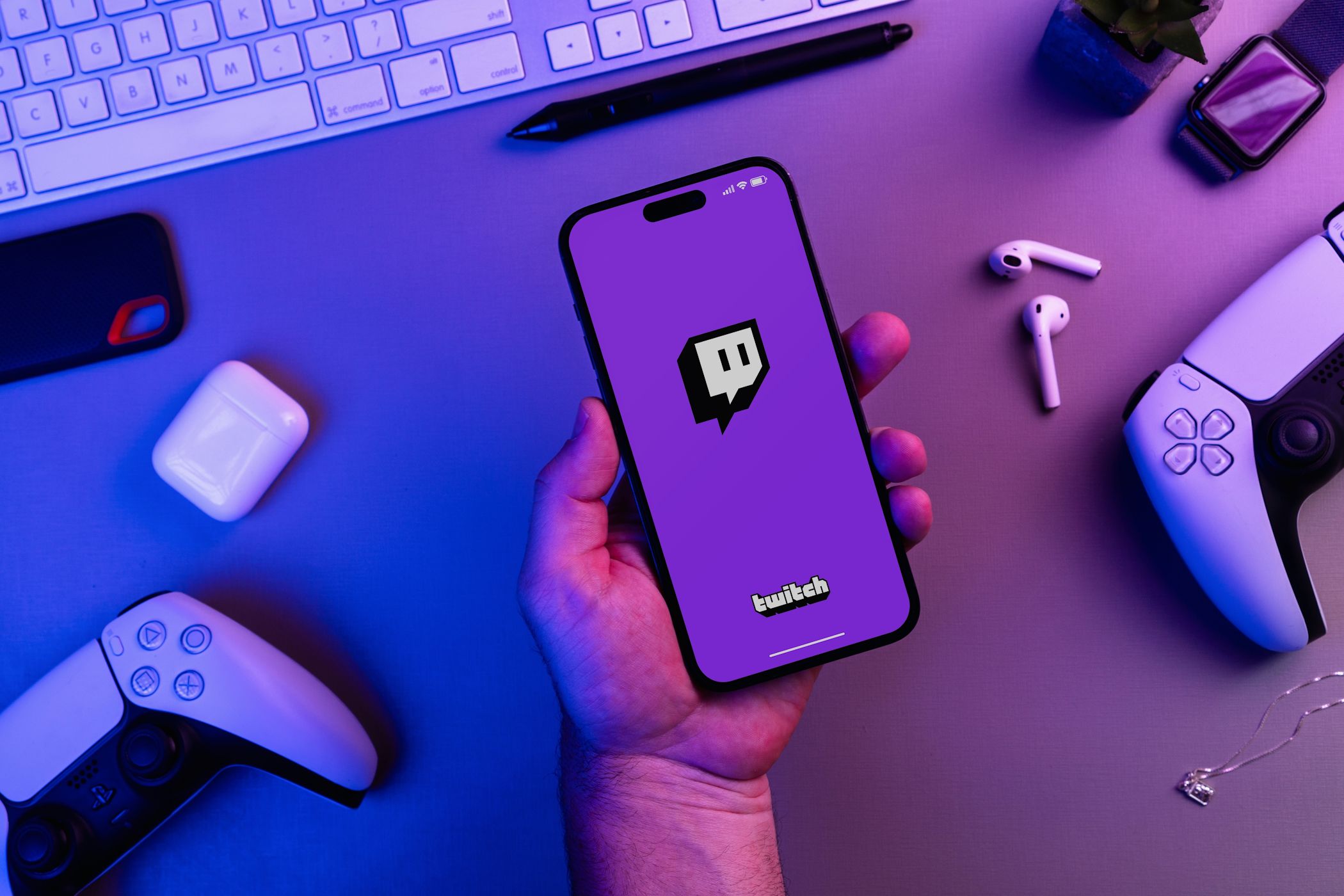
How Can You Speed Up a Slow Windows Install Process? Advice From Experts at YL Computing & YL Software

[6 \Times \Frac{b}{6} = 9 \Times 6 \
The Windows 10 display settings allow you to change the appearance of your desktop and customize it to your liking. There are many different display settings you can adjust, from adjusting the brightness of your screen to choosing the size of text and icons on your monitor. Here is a step-by-step guide on how to adjust your Windows 10 display settings.
1. Find the Start button located at the bottom left corner of your screen. Click on the Start button and then select Settings.
2. In the Settings window, click on System.
3. On the left side of the window, click on Display. This will open up the display settings options.
4. You can adjust the brightness of your screen by using the slider located at the top of the page. You can also change the scaling of your screen by selecting one of the preset sizes or manually adjusting the slider.
5. To adjust the size of text and icons on your monitor, scroll down to the Scale and layout section. Here you can choose between the recommended size and manually entering a custom size. Once you have chosen the size you would like, click the Apply button to save your changes.
6. You can also adjust the orientation of your display by clicking the dropdown menu located under Orientation. You have the options to choose between landscape, portrait, and rotated.
7. Next, scroll down to the Multiple displays section. Here you can choose to extend your display or duplicate it onto another monitor.
8. Finally, scroll down to the Advanced display settings section. Here you can find more advanced display settings such as resolution and color depth.
By making these adjustments to your Windows 10 display settings, you can customize your desktop to fit your personal preference. Additionally, these settings can help improve the clarity of your monitor for a better viewing experience.
Post navigation
What type of maintenance tasks should I be performing on my PC to keep it running efficiently?
What is the best way to clean my computer’s registry?
Also read:
- [New] Elite 8 Video Grabber Utilities
- [New] Facing Copyright Challenges on YouTube Know Your Rights for 2024
- [New] FilmCrafters' Compendium Unpacked Q&A for 2024
- [Updated] In 2024, Instagram Spotlight Tactics A 3-Step Guide
- [Updated] In 2024, Master the Art of Eye-Catching Short Videos
- 1. Professionelle HD-Video-Umwandlungssoftware Für Mac: Perfekt Für AVCHD, M2TS, MKV Und FLV
- 精選PC影片編輯器: 10款頂級版本,改善你的视频制作流程
- FB Link Downloader Bundle Access to 8 Free, Online Solutions
- Get Your Free H.265 HEVC Encoder to Enhance 4K & 8K Video Experience
- How to Effortlessly Update Your NVIDIA RTX 1080 Graphics Drivers on a Windows 10 System
- How to Repair a Corrupted Windows Store Cache: Steps and Solutions
- Is AV1 Video Compatibility Available with Plex Media Server? Learn the Process
- Missing Page Alert - Expert Fixes by DigiArty Tech Support
- MKVビデオプレイヤー:無料ツールとWindows 11での最適な使い方
- Recognizing Signs of Hardware Malfunction on Your Windows PC: A Guide by YL Computing
- Top Des 10 Applications De Conversion Vidéo Sans Frais Sur Windows 10 - Sélection Officielle Pour L'année 2023
- US Defense Division of Cloud Resources: Pentagon Splits Significant Deal with AWS, Google, Oracle, and Microsoft - Inside Look | ZDNet
- WinX DVD Software User Manual: Step-by-Step Installation and Usage Tips
- WinXDVDでの素早いPCおよびモバイルデバイスDVD再生手順
- Title: How Can You Speed Up a Slow Windows Install Process? Advice From Experts at YL Computing & YL Software
- Author: Brian
- Created at : 2025-03-04 18:21:21
- Updated at : 2025-03-07 19:42:25
- Link: https://discover-helper.techidaily.com/how-can-you-speed-up-a-slow-windows-install-process-advice-from-experts-at-yl-computing-and-yl-software/
- License: This work is licensed under CC BY-NC-SA 4.0.