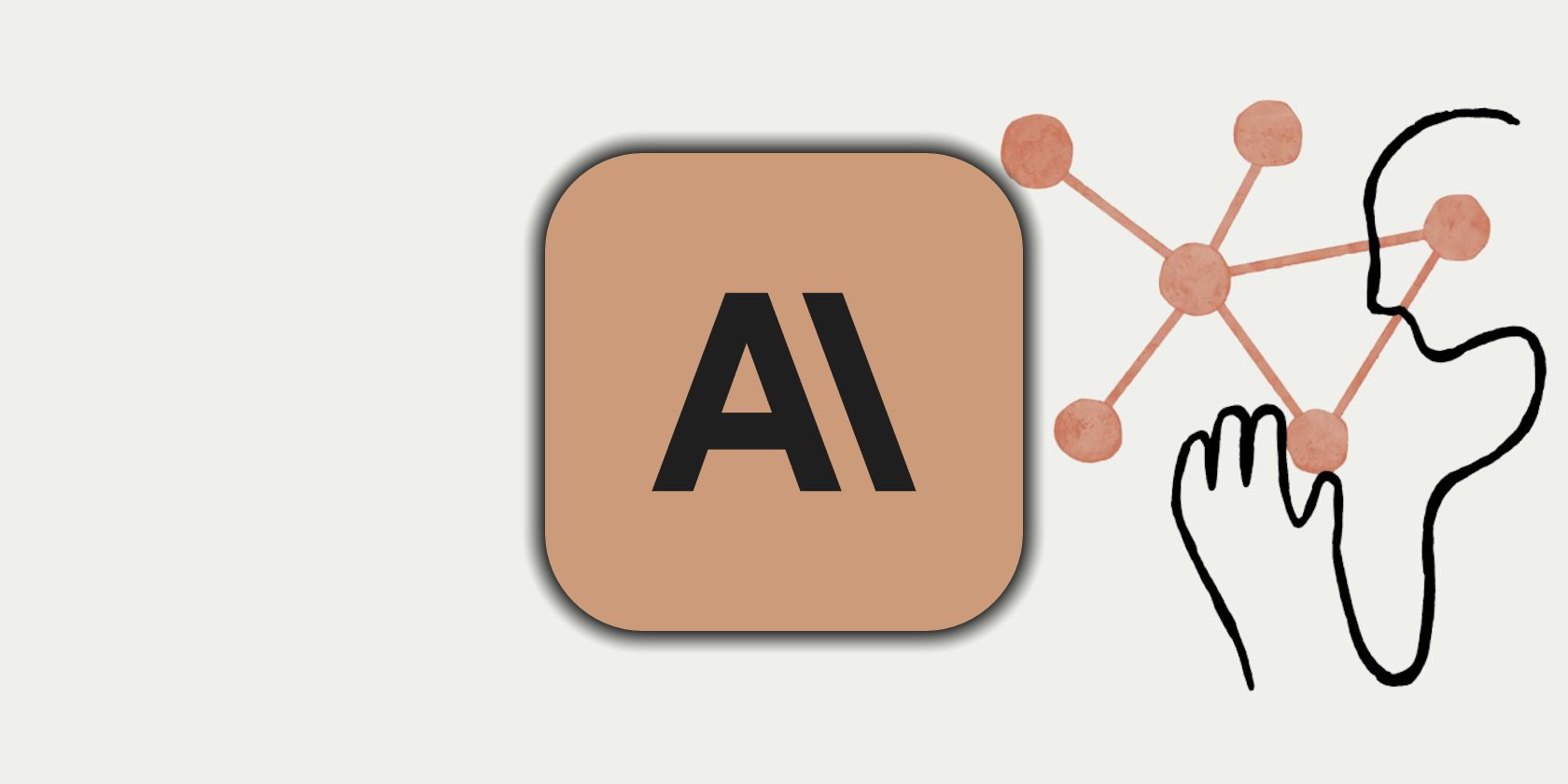
How Can I Assess the Health of My PC's Hardware with Reliable Diagnostics?

Mastering Display Customization on Windows [Student]: What Is the Value of (B ) if It Satisfies the Equation (\Frac{b}{6} = 9 )?
The Windows 10 display settings allow you to change the appearance of your desktop and customize it to your liking. There are many different display settings you can adjust, from adjusting the brightness of your screen to choosing the size of text and icons on your monitor. Here is a step-by-step guide on how to adjust your Windows 10 display settings.
1. Find the Start button located at the bottom left corner of your screen. Click on the Start button and then select Settings.
2. In the Settings window, click on System.
3. On the left side of the window, click on Display. This will open up the display settings options.
4. You can adjust the brightness of your screen by using the slider located at the top of the page. You can also change the scaling of your screen by selecting one of the preset sizes or manually adjusting the slider.
5. To adjust the size of text and icons on your monitor, scroll down to the Scale and layout section. Here you can choose between the recommended size and manually entering a custom size. Once you have chosen the size you would like, click the Apply button to save your changes.
6. You can also adjust the orientation of your display by clicking the dropdown menu located under Orientation. You have the options to choose between landscape, portrait, and rotated.
7. Next, scroll down to the Multiple displays section. Here you can choose to extend your display or duplicate it onto another monitor.
8. Finally, scroll down to the Advanced display settings section. Here you can find more advanced display settings such as resolution and color depth.
By making these adjustments to your Windows 10 display settings, you can customize your desktop to fit your personal preference. Additionally, these settings can help improve the clarity of your monitor for a better viewing experience.
Post navigation
What type of maintenance tasks should I be performing on my PC to keep it running efficiently?
What is the best way to clean my computer’s registry?
Also read:
- [New] 2024 Approved The Complete Guide to Saving Live Periscope Broadcasts
- 2024 Approved Accelerating AR Development Leveraging Custom LUTs
- Comprehensive Guide and Overview of Atlas Operating System Compatible with Windows 10
- Enhanced Quality on Netflix with Newly Updated Ad-Sponsored Subscription Option
- Fixing Errors: How to Successfully Upgrade Your Minecraft Launcher
- How to Bypass Apple iPhone 13 Passcode Easily Video Inside | Dr.fone
- How to Downgrade iPhone 7 Plus without Data Loss? | Dr.fone
- How to Efficiently Upload Pictures From iPhone 6/6S Onto a Desktop Machine
- Missing Page Alert: The Content You're Seeking Doesn't Exist Here
- Overcome the Missing DLL Hurdle: Restoring VCRUNTIME140.dll on Windows 10 [Solution]
- Secure and Quick Access to GeForce GTX 460 Drivers Compatible with Windows Operating System
- Step-by-Step Guide: Unlocking & Retrieving Information From an Encrypted SD Card
- The Spirituality Vol 1 | Free Book
- The Ultimate Selection for Captivating YouTube Content Starts for 2024
- Top 9 Must-Have Kodi Addons for Streaming the Greatest Indian Cinema
- Ultimate User Manual: Mastering Your Plex Media Server
- Windows 10/11 DVDからUSBへの転送手順 - シンプルガイド
- Windows 11 壓縮暫存歷史紀錄無法載入?徹底解決方法列表
- WonderFamous HDビデオ変換コンバータプロファクトリーエディションのインストール成功 – お使いいただきありがとうございます!
- Title: How Can I Assess the Health of My PC's Hardware with Reliable Diagnostics?
- Author: Brian
- Created at : 2025-03-06 20:55:07
- Updated at : 2025-03-07 22:51:31
- Link: https://discover-helper.techidaily.com/how-can-i-assess-the-health-of-my-pcs-hardware-with-reliable-diagnostics/
- License: This work is licensed under CC BY-NC-SA 4.0.