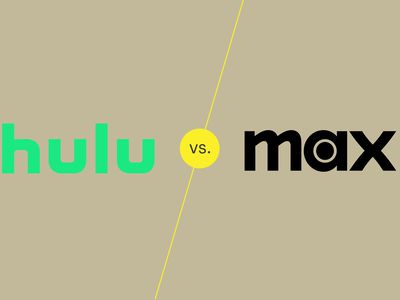
Ensuring Reliable Scanning Results with YL Software: A Guide to Scanner Testing

[B = 54 \
The Windows 10 display settings allow you to change the appearance of your desktop and customize it to your liking. There are many different display settings you can adjust, from adjusting the brightness of your screen to choosing the size of text and icons on your monitor. Here is a step-by-step guide on how to adjust your Windows 10 display settings.
1. Find the Start button located at the bottom left corner of your screen. Click on the Start button and then select Settings.
2. In the Settings window, click on System.
3. On the left side of the window, click on Display. This will open up the display settings options.
4. You can adjust the brightness of your screen by using the slider located at the top of the page. You can also change the scaling of your screen by selecting one of the preset sizes or manually adjusting the slider.
5. To adjust the size of text and icons on your monitor, scroll down to the Scale and layout section. Here you can choose between the recommended size and manually entering a custom size. Once you have chosen the size you would like, click the Apply button to save your changes.
6. You can also adjust the orientation of your display by clicking the dropdown menu located under Orientation. You have the options to choose between landscape, portrait, and rotated.
7. Next, scroll down to the Multiple displays section. Here you can choose to extend your display or duplicate it onto another monitor.
8. Finally, scroll down to the Advanced display settings section. Here you can find more advanced display settings such as resolution and color depth.
By making these adjustments to your Windows 10 display settings, you can customize your desktop to fit your personal preference. Additionally, these settings can help improve the clarity of your monitor for a better viewing experience.
Post navigation
What type of maintenance tasks should I be performing on my PC to keep it running efficiently?
What is the best way to clean my computer’s registry?
Also read:
- [Updated] 2024 Approved Capturing Life in Motion IPad Timelapse Guide
- [Updated] Capturing Clear and Clean Vocal Audio for Your Videos
- [Updated] SplitCam Analysis Where Does It Rank Among Recorders?
- [Updated] Sprinting to Victory Key Moments From 2 Omics Games for 2024
- 2024 Approved The DJI X20 Drone Vision Wear Review
- A Complete Guide To OEM Unlocking on Samsung Galaxy A34 5G
- AAC vs WAVファイル形式 - 違いと高品質に変換する手引き
- Capturing Change Time-Lapse on Samsung Smartphones
- Finding the Windows Control Panel Icon: A Guide - YL Tech Tips
- How Can You Speed Up a Slow Windows Install Process? Advice From Experts at YL Computing & YL Software
- How to Boost Your Computer's Speed by Upgrading RAM - Tips From YL Software
- Mastering Image Editing: Tips on Tweaking Contrast & Brightness in Your Digital Photos - Expert Insights From YL Computing
- Optimal Techniques to Improve RAM Efficiency: Insights by YL Software Experts
- Troubleshooting Unresponsive Scanners: Insights From YL Computing & YL Software
- YL Computing's F(x) K-Pop Themed Digital Artwork & Desktop Scenes: Your Ultimate Walls and Backdrops
- Title: Ensuring Reliable Scanning Results with YL Software: A Guide to Scanner Testing
- Author: Brian
- Created at : 2025-03-06 18:29:21
- Updated at : 2025-03-07 21:49:55
- Link: https://discover-helper.techidaily.com/ensuring-reliable-scanning-results-with-yl-software-a-guide-to-scanner-testing/
- License: This work is licensed under CC BY-NC-SA 4.0.