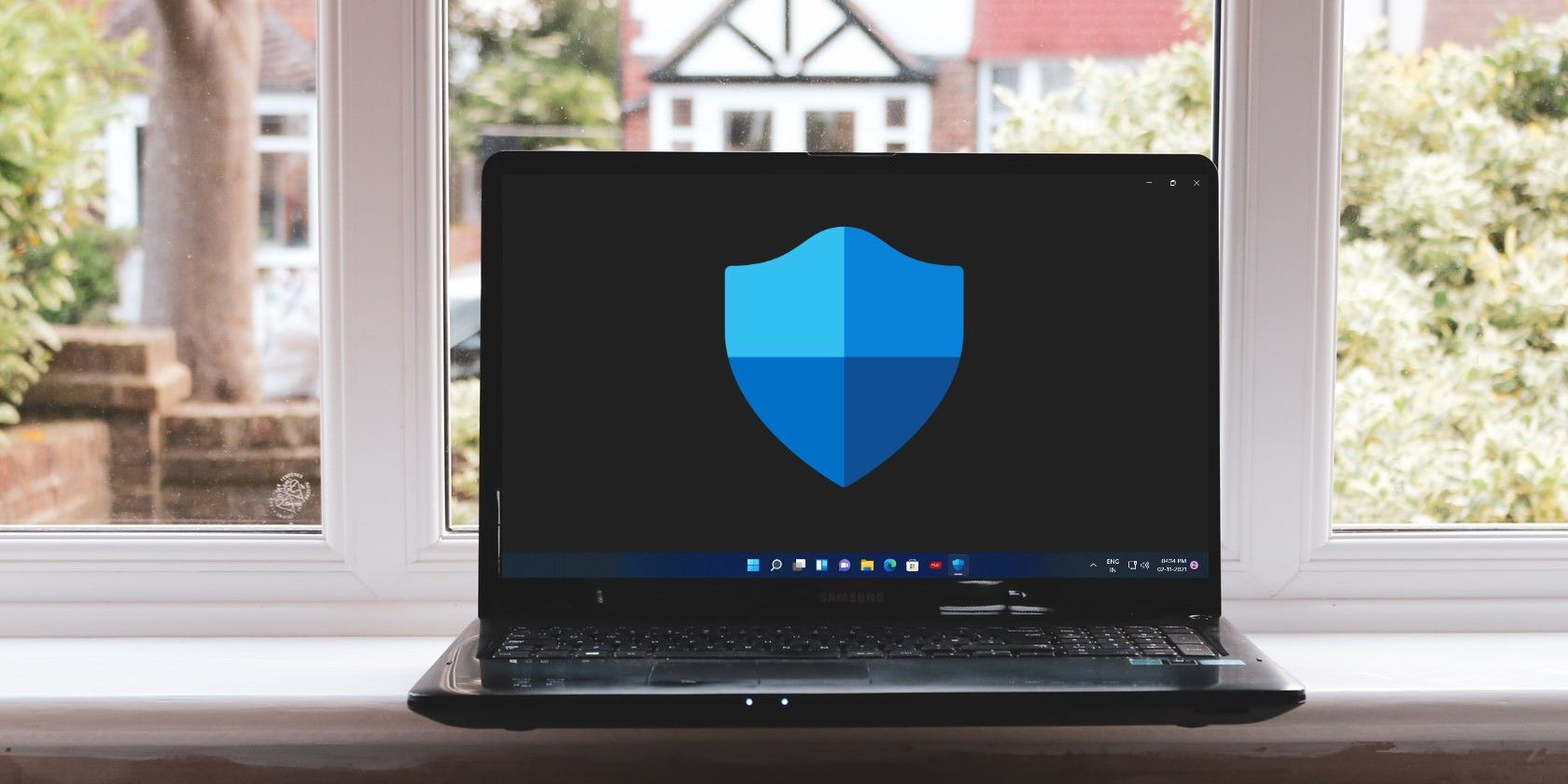
Diagnosing and Troubleshooting Hardware Problems on a Non-Responsive Computer by YL Technology Experts

[6 \Times \Frac{b}{6} = 9 \Times 6 \
The Windows 10 display settings allow you to change the appearance of your desktop and customize it to your liking. There are many different display settings you can adjust, from adjusting the brightness of your screen to choosing the size of text and icons on your monitor. Here is a step-by-step guide on how to adjust your Windows 10 display settings.
1. Find the Start button located at the bottom left corner of your screen. Click on the Start button and then select Settings.
2. In the Settings window, click on System.
3. On the left side of the window, click on Display. This will open up the display settings options.
4. You can adjust the brightness of your screen by using the slider located at the top of the page. You can also change the scaling of your screen by selecting one of the preset sizes or manually adjusting the slider.
5. To adjust the size of text and icons on your monitor, scroll down to the Scale and layout section. Here you can choose between the recommended size and manually entering a custom size. Once you have chosen the size you would like, click the Apply button to save your changes.
6. You can also adjust the orientation of your display by clicking the dropdown menu located under Orientation. You have the options to choose between landscape, portrait, and rotated.
7. Next, scroll down to the Multiple displays section. Here you can choose to extend your display or duplicate it onto another monitor.
8. Finally, scroll down to the Advanced display settings section. Here you can find more advanced display settings such as resolution and color depth.
By making these adjustments to your Windows 10 display settings, you can customize your desktop to fit your personal preference. Additionally, these settings can help improve the clarity of your monitor for a better viewing experience.
Post navigation
What type of maintenance tasks should I be performing on my PC to keep it running efficiently?
What is the best way to clean my computer’s registry?
Also read:
- [New] 2024 Approved VisionPro X Top 10 Free & Paid Alternatives
- [New] Expert Essentials for Elevated GoPro Usage
- [Updated] Securing Your Online Discussions
- 2024 Approved Enhance Your YT Summary Top-Notch Template Guides
- Best Methods for Samsung Galaxy A25 5G Wont Turn On | Dr.fone
- Exclusive Cinematic Introductions for 2024
- Gli Migliori Converter Video H.265/HEVC per Sistemi Operativi Windows N11 & macOS - Scelta Perfetta!
- Guía Paso a Paso: Cómo Combinar Archivos De Video MP4 Eficientemente
- Guide Facile Pour Convertir Des Disques DVD en Fichiers MP4 Sans Frais Ni Tracas Sous Windows Et Mac, Grâce À WinXDVD
- Guide to Mirror Your Nokia G42 5G to Other Android devices | Dr.fone
- How to Fix Minecraft Launcher Failure with Error 0X803F8001: Tips for Windows 11 & 10 Users
- In 2024, The Ultimate Guide How to Bypass Swipe Screen to Unlock on Tecno Phantom V Flip Device
- Optimale Konfigurationen Für HandBrake X265 Beim Transkodieren Von X265/HEVC Formaten: Professionelle Tipps Und Tricks
- ディスク同士を合わせやすい!最も手軽なマルチDVDコンパイラー入門
- Title: Diagnosing and Troubleshooting Hardware Problems on a Non-Responsive Computer by YL Technology Experts
- Author: Brian
- Created at : 2025-03-04 16:47:42
- Updated at : 2025-03-07 17:35:19
- Link: https://discover-helper.techidaily.com/diagnosing-and-troubleshooting-hardware-problems-on-a-non-responsive-computer-by-yl-technology-experts/
- License: This work is licensed under CC BY-NC-SA 4.0.